一括表紙
まず、
ベーステキストを作成します。新規作成の場合、ベーステキストを作成してその画面をクローズ
すると、自動的に一括初期化され、一括表紙データが作成されます。
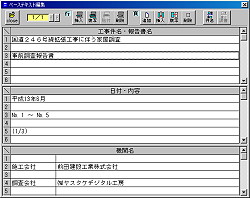
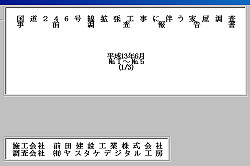
内容を入力後、ベーステキストの[close]ボタンをクリックすると、右の一括表紙画面が作成されます。
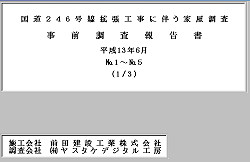
左図は補正後の文字位置
初期化された直後の表紙画面は、文字位置が整理されていませんので、位置調整が必要です。文字位置を調整するには、直接
文字をマウスの左ボタンでドラッグしながら位置を決める方法と、位置調整をしたい文字の上でマウスの右ボタンをクリックして
間接的に位置決めをする方法とがあります。
いずれも結果は同等ですが、前者は最初のおおまかな位置決め、後者は正確な微調整として使用します。
文字列位置調整
一括背表紙
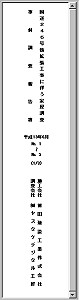
新規作成時のみ一括表紙と同時に一括背表紙も初期化され、文字属性データを自動作成します。背表紙は初期化した段階でも、
ある程度文字位置が適正化されています。(左図 初期化直後の画面)
一括表紙と、一括背表紙のベーステキストは共通です。また、いずれの場合も1回目の初期化(ベーステキストからそれぞれの固有
データへ変換する)が終了すると、その後はベーステキストを書き換えるだけでは、固有のデータへは反映されません。
固有(表紙・背表紙)のデータへ、ベーステキストの内容を反映させるには、改めて[
初期化]というプロセスが必要です。
文字位置や文字属性(フォントサイズやフォント種類)の変更は、一括表紙と同じ操作で行います。
1.ベーステキスト
すべての表紙・背表紙は、このベーステキストから文字列を部品化して、それぞれのポジションへ配置します。
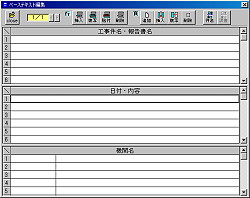
表紙・背表紙は各々自分自身のデータとして文字情報や位置情報を持ちますが、それらはすべてベーステキストから分配された情報です。
したがって、表紙、背表紙の文字そのものを変更するには、ベーステキストから行い、改めて[
初期化]という
プロセスが必要となります。
べーステキストを作成するには、まず

ボタンをクリックし、登録名で設定した
工事件名や、機関名等を抽出します。
このとき工事件名を"&"で区切っている箇所があれば、その場所で2段に分割して抽出できます(下図)。
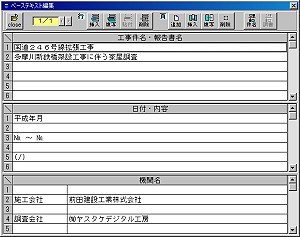
右の例では、登録名の画面では[国道246号線拡張工事&多摩川新鉄橋架設工事に伴う家屋調査]とされたもので、
"&"で区切られたのがよくわかると思います。ただし、これは印刷時に自動分割するためのもので、表紙作成時のときのためだけでは
ありません。
[事前調査報告書等]の表題は、入力したい行の上でマウスの右ボタンをクリックして、語句参照表から用語を選択する方法が便利です。
語句参照表は、入力行の内容に応じて参照の内容も変わります。参照表には、自由に用語の追加、削除、編集が行えます。
ベーステキストでは、文字位置(特に文字間隔)は気にしなくてけっこうです。ただし、株式会社○○を、株式会社 ○ ○のように
その文字列内で不規則な間隔を用いたい場合は、ここで意識した調整を行う必要があります。
頁の追加と複写
頁を追加するには

ボタンをクリックします。最後の頁に空白頁が出力されますので、
その頁を表示させておき、必要に応じて

をクリックすると、他の頁からその内容を、
追加された空白頁に複写することが出来ます。
なお、新規作成時以外で、ここで追加された頁は、表紙、背表紙とも空白頁として追加(挿入)されていますので、ベースエキス
編集終了後、それぞれ初期化を行い、空白頁を埋めてください。このときの初期化は、頁単位で行われます。
個別表背表紙のベーステキスト
一括と個別とではベーステキストが違います。個別を編集するときは、基本的に、まず1ページ目の所有者名以外の箇所を
完全なものとして作成します。次に

をクリックして、作成した住所等詳細データから
個別のベーステキストへ必要箇所をコピーします。

新規作成時には、登録された家屋分の頁は自動的に確保されます。そのときに1ページ目の氏名以外の内容が他の頁に複写され、
同時に氏名と家屋番号を調書から複写します。一度この操作を行いますと、登録されている家屋数分、新しい頁が作成されますので、
便利ですが、1ページ目の、例えば工事件名の一部を間違えると、間違った内容がすべての頁にコピーされますので、[調書読込]を
実行する前に、基本ページとなる1ページ目の編集には注意が必要です。
2.文字列位置調整
文字列位置を調整するには、表紙等では最初、おおまかな調整が必要ですので、移動させたい文字列(列単位)の上でマウスの
左ボタンをドラッグ(ボタンを押し続けながら、マウスを移動)して、希望位置でドロップ(ボタンを離す)します。
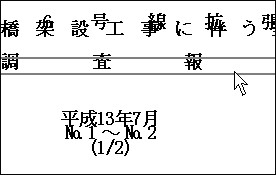
左図は[調査報告書]文字列を下方へ移動させようとしています。
これとは別に、文字列上でのマウス右ボタンクリックにより、微調整画面を開いて、そこから間接的に操作する方法があります。
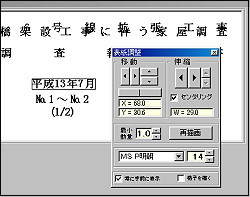
右図はその微調整画面で[平成13年7月]の文字列を調整しています。
[移動]、[伸縮]、[フォントサイズ]、[フォント種類]の4操作が出来ます。
注意して頂きたいのは[伸縮]の操作時、[センタリング]を同時に行いながら伸縮させる(チェックが入った状態)のか、
センタリングさせずに伸縮させるのか、意識的に操作する必要があることです。無意識的に伸縮を操作すると、間違った場合
に、正確な元の位置へ復帰させることは至難となります。
3.印刷とプレビュ
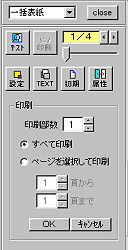
印刷で表現するページと、編集時に使用するページとは違います。印刷の場合での1ページとは、出力用紙1ページのこと
です。編集ページは3ページでも、印刷では1ページで足りてしまうこともありますし、印刷部数を多くとると数ページに
渡ることも考えられます。
印刷ページを把握するには、

をクリックして、部数を選択し、続けて

をクリックして、ページを確認してください。
印刷ページとはこの[テスト]画面で表示されたページのことです。
印刷対象ページは、部数により大きく変動しますので、必ず[テスト]画面で確認をして指定してください。
4.初期化

初期化とは、ベーステキストから指定表紙、背表紙へ文字そのものや、初期化した位置属性を渡すことを指します。
初期化を行うと、変更したベーステキストの文字列を指定表紙、背表紙のそれへ渡すことができますが、同時に文字位置等は
位置調整前の段階まで戻ってしまいます(他のページから位置属性のコピーはできます)から、操作には注意してください。
一部の文字だけを変更したのであれば、[行を選択して初期化]を選ぶべきです。これなら、そのページのその行のみを
初期化して終了します。
5.属性複写
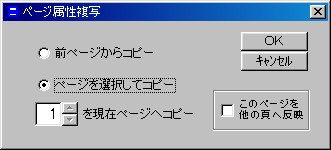
難解な言葉ですが、要は別のページの文字列位置やフォントサイズを、表示してるページのそれへコピーすることです。
文字列そのものをコピーすることではありません。その属性のみをコピーします。属性のみのコピーですから、文字列内容を
変更することなく、他の完成したページの文字位置と同じにすることができます。
6.Q&A
ここでは、当社によく寄せられる質問を載せてあります。
 ◎ベーステキストに関するもの
◎ベーステキストに関するもの

質問)
どこから手をつければよいのかわかりません。

先ずは、[TEXT]ボタンをクリックして、ベーステキストを作成します。
質問)
行編集での行削除はわかるのですが、行の内部の削除はできますか

単に行の中の文字列を削除するのであれば、その行で[Enter]を押し、[Delete]キーで文字の削除ができますが、
一気に消去するのであれば、Excelのようにそのセルにカーソルを合わせ、[Delete]を押します。
質問)
編集できる行数を教えてください

格段にある行すべてを利用できます。ただし、行を挿入しても編集行が増えるわけではありません。
質問)
誤って編集中のページを削除してしまいました。復帰できますか

残念ながら、アン・ドゥ機能は用意しておりません。ページ挿入後、他のページからコピーしてくるなり
手動で復旧してください。
質問)
文字の大きさを変えたいのですが

ベーステキストでは文字列の編集のみが行えます。文字の大きさやフォント種類の変更は、各文字列位置調整画面で行います。
質問)
背表紙の縦書き文字列に任意の位置に”600mm”という横書き文字を挿入したい

600mmという文字のみ[半角]文字で入力して下さい。背表紙初期化のとき自動的にその部分だけ横書きになります。
漢字やひらがなは、横書き混在ができません。
質問)
段組工事件名を作成したい

港 区
例えば、東京都 橋梁工事 のようにしたい場合は、1行目に[港区]、2行目に[東京都 橋梁工事]、
品川区
3行目に[品川区]となるようにベーステキストに配置します。文字列位置編集画面では、初期化直後にこれらがバラバラに配置され
ますが、文字列伸縮や、文字列位置調整機能を使って段組を整えて下さい。このとき、位置調整で座標を読むことがコツです。
 ◎位置調整に関するもの
◎位置調整に関するもの

質問)
文字種にMS P明朝を選択すると文字位置が微妙に狂う

はい、プロポーショナルフォントは、文字が等間隔でないため、文字種として不適な場合もあります。

質問)
微調整中、他の文字列を右クリックしたら調整画面が消えた

微調整画面下部にある[常に手前に表示]チェックを外すと、このようなことが起こる時があります。そんな時はあわてず
画面最下部にあるタスクバーに、微調整画面のアイコンがありますので、それをクリックして下さい。

質問)
フォントボールドにしたいのですが

すべてボールド(太い文字)になっています。

質問)
個別背表紙での文字列位置微調整時に1クリックでの動作が大きすぎて微調整できない

微調整画面の[最小動量]を小さくしてください。

質問)
ベーステキストで文字を変更したが、表紙では変わっていない

ベーステキストの内容がそのまま表紙や背表紙に反映できるわけではありません。ベーステキストを変更したら、
初期化を行って、ベーステキストから変更内容を受け取る必要があります。しかしこのとき、文字位置等も初期化されます。

質問)
機関名の文字列幅を変えようとしたら、文字列が突然中央に移動した

センタリングにチェックを入れたまま伸縮を操作すると、せっかくそれまでに微調整した文字列にセンタリングがかかり、
だいなしになることがあります。センタリングを要しない機関名等の文字列伸縮を行うときは、センタリングチェックを
外すようご注意下さい。
◎印刷に関するもの

質問)
調整した文字位置と印刷した文字位置が微妙に違う

調整するときは同じ13ポイントの文字を使っても、画面では13.4ポイントが使用され、印刷では12.97
ポイントが使用されるかもしれません。したがって、この小さな誤差が出力結果として現れる場合があります。
ただし、相対的位置関係はずれません。

質問)
印刷結果が全体的に右にずれる

表紙印字のように1mm以下の位置誤差を許さない印刷では、プリンタ固有の誤差が無視できない場合があります。
ヒューレットパッカード社製等は微妙に1mmほど右側にずれることが確認されています。どうしても気になるようでしたら
個別対応しますので、お申し付け下さい。

質問)
この取扱説明書自体を印刷したい

お使いのインターネットエクスプローラによって違いはありますが、エクスプローラ自身の印刷機能を使用して印刷
することができます。表示中の画面で右ボタンをクリック後、ポップアップメニューから[印刷]を選択してください。