はじめに
本日はKosⅡをご利用頂きありがとうございます。
ここでは、はじめてKosⅡをお使いになる方のために、単純な内容を仮想家屋とした1件を、事前・事後を通じて書類作成しています。この説明書を読みながら、実際に入力してみることをお勧めします。なお、この説明書を印刷するには、文字がない空白の部分でマウスの右ボタンをクリックし、開いたポップアップメニューの[印刷]を実行してください。
このほかの細部の説明につきましては、各ドキュメントを参考にして下さい。
事前調査
事前調査の写真説明表、台紙、住所等詳細の総括表、調査家屋一覧表を出力するところまでを、実際に行ってみます。
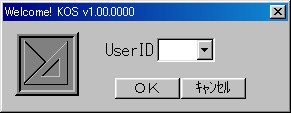
KOSが起ちあがって最初に表示されるのは、編集者IDを入力する画面です。ここでは、登録されたIDのみ受け付けます。IDはプロテクトと、その編集者に適した環境をご提供するためのものです。編集者の特定環境は、次画面の登録名一覧にある設定メニュー[オプション]で設定できます。
1.最初の設定
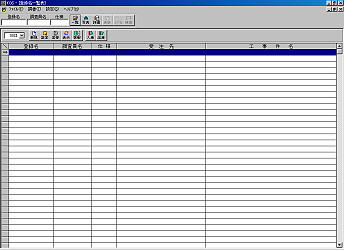
左図は、ID入力後最初に表示される登録一覧の画面です。まず最初に複数の調査家屋をひとつの現場にまとめて入れるための、インデックス(登録名)を作成します。
表内の青いバーは現在選択されている現場(登録名)を指しています。最初は何も登録されていませんので、選択バーはあっても、何も選択されていない状態です。
この画面上部にあるツールバー内の、

(新規)ボタンをクリックしてください。
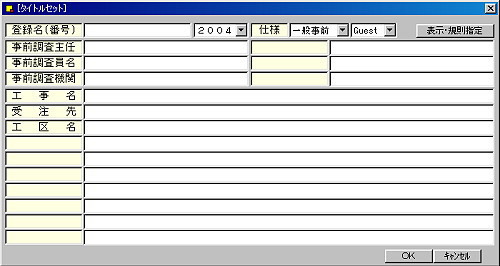
右図は、インデックスを作成するための画面[タイトルセット]です。当初、画面上部にある[2004]は、書庫がまだ作成されていないため空白になります。
登録名(番号)
番号は、現場を特定するために、御社でお使いの番号を入力して下さい。
ここでは[2004-01]と入力して下さい。
番号を入力後[Enter]キーを押下しますと、調査員名選択リストが開きます。まだ一度も調書が作成されていないシステムでは、

調査員名簿を作成するための警告(左図)がでます。調査員名簿は他でも使用しますので、ここで必ず登録してください。設定メニューの[調査員設定]でも登録できます。
システムが稼動し始めた最初の頃は、参照ファイルがないためのこの様な[警告]がよく出ます。1語句でも構いませんので、そのときはためらわずに登録して下さい。
工 事 名
本番では製本したときの、表題となる工事名を入力します。ここでは[テスト]としておいて下さい。
受 注 先
本番では受注先としての会社名・機関名を入力します。ここも[テスト]等、簡単な名前を入力します。
仕 様
セットアップしてある仕様を選択してください。ここでは[国交省]仕様を選択します。
仕様によってはこのほかに設定すべき項目がありますが、ここでは他の項目は割愛します。タイトルセット画面右下の[OK]ボタンをクリックし、インデックスを登録してください。
インデックスが作成されますと、登録名一覧に今設定した登録名が表示されます。これで調書作成のための準備が終了しました。
2.写真説明表を作る
登録一覧画面最上段のツールバーにある、

をクリックします。

家屋を追加するには、所有者コンボボックスの右側にある[追加]をクリックします。
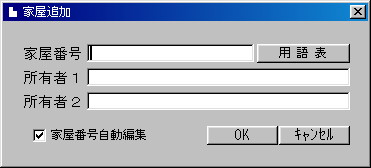
家屋新規作成(追加)時に開く家屋番号、所有者名入力ボックスには、とりあえず家屋番号のみ入力でも構いません。
ここでは、家屋番号に[1]とだけ入力して[Enter]キーを押下してください。画面はコード入力待ちとなります。
コード入力
下図はコード入力の例です。一連のコードを1行分入力後[Enter]キーを押下すると、下図の場合、
13 倉庫 壁亀裂 W=0.5 L=全巾 となります。ただし、これらの語句は登録内容によって変化します。
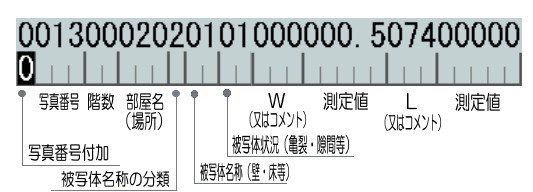
それでは、1 全景 を入力してみます。
1.最初、カーソルは[写真番号付加]入力域で点滅しています。[写真番号付加]では何も入力せず、[Enter]を押下します。
2.写真番号欄にカーソルが移動しました。写真番号は[1]ですから、[1][Enter]と入力します。
3.次は階数入力域です。全景は[空白]としたいので、何も入力せず、[Enter]を押下します。
4.次の部屋名入力欄は[空白]でも、最初の行に限り[1]を入力して下さい。ここでのコード[000]は、本来[空白]ではなく[〃]の意味です。
5.この1桁の入力欄は[被写体名称の分類]で[全景][外景]等は[1]に分類されます。[1][Enter]と入力します。
6.この時点で[1]に分類される用語表が下段に表示されます。[全景]は[1]ですので、[1][Enter]と入力します。
7.[全景]以降は語句は必要ありませんので、キーボードの[*]か、[End]キーを押下し、1行目の最終入力欄へジャンプします。
8.建設省仕様は最後が[仕上]コードとなっていますが、一般的にこの部分は、全体入力後あらためて仕上入力モードで処理しますから、何も入力せず[Enter]のみ押下してください。
9.設定により分れますが、通常は[確認]の表示が出て、もう一度[Enter]キーを押下します。確認しない設定では、確認なしで次の行のコード入力へ移ります。
次に、2 2階 和室6.0帖 壁隙間 W=1.5 を入力してみます。
1.[写真番号付加]はありませんので、[Enter]を押下
2.[写真番号]は[2]ですが、自動加算機能をONにしていればそのまま[Enter]
3.[階数]は2階で、[2][Enter]
4.[部屋名]は配布時点では[34]なので、[34][Enter]
5.[分類]は、[2][Enter]
6.[名称]は、[1][Enter]
7.[状況]は、[2][Enter]
8.[W欄]は、[W=]としますので、何も入力せず[Enter]
9.[W測定値]は、[1.5]で、[1.5][Enter]
10.[L]はありませんので、[End][Enter]、確認があれば[確認]の[Enter]で終了です。
3 2階 和室6.0帖 壁亀裂 W=0.7 L=450 を作成します。
1.[Enter]
2.[Enter]
3.[Enter]のみ。直前のコードと同じ場合はコード[0]で該当コードを自動複写します。
4.[Enter]
5.[2][Enter]
6.[1][Enter]
7.[1][Enter]
8.[Enter]
9.[.7][Enter]
10.[Enter]
11.[450][Enter]、確認、終了
4 外部 壁亀裂 W=0.5 L=1050 を作成します。簡潔にいきます。
[Enter][Enter][Enter][2][Enter][3][Enter][1][Enter][1][Enter][Enter][.5][Enter][Enter][1050][Enter][Enter]
おわかりですか?
5 外部 床破損
[Enter][Enter][Enter][Enter][3][Enter][2][Enter][5][Enter][End][Enter]
次は、1枚の写真に2項目の状況がある場合です。
6 外部 床隙間 W=1.5
床亀裂 W=0.5 L=900
[Enter][Enter][Enter][3][Enter][2][Enter][2][Enter][Enter][1.5][Enter][End][Enter]
[-][Enter]([-]は[分類]までジャンプします)[3][Enter][2][Enter][Enter][.5][Enter][Enter][900][Enter][Enter]
ここでは概要がわかれば充分です。あとは実践で覚えてください。
追加入力を終了するには、[Esc]キーを押下するか、

をクリックします。
この時点で説明表の説明部と台紙の入力が終了しています。因みに、

をクリックして下さい。説明表がほぼ完成していることがわかると思います。残りの部分は、住所等詳細(総括表)を入力すれば、これに自動複写されます。
となりの[写真説明表]となっているリストボックスを開き[台 紙]を選択し、同じように、

をクリックして下さい。完全な台紙が完成しています。
3.総括表を作る
登録一覧画面最上段のツールバーにある、

をクリックします。

すでに説明表で家屋番号は登録してありますので、所有者名リストボックスを開き、家屋番号[1]をクリックして下さい。
[調査年月日]
調査年月日入力欄で、[Page Down]キーを押下してください。下図の画面が開きます。

日付は今日の日付がいいでしょう。年の入力域でカーソルが点滅しているので元号年を入力します。[13][Enter] 月の入力ボックスへカーソルが移動しました。月[Enter]日[Enter]で、調査年月日入力は終了です。
ここでもう一度[Enter]キーを押してください。次の所在地へカーソルが移動します。
[物件所在地]
2段設定になっています。1行で終了できればどちらに入力しても結構ですが、原則的には下段に入力して下さい。区名までを上段、町名以下を下段の2段に分けて入力しても構いません。この場合、調書によって一段書きの方がバランスがよければプログラムが自動的に一段にまとめます。
[所有者住所]
この欄も原則的には所在地と同等です。ただし、所在地と一致しているのでしたら、[Page Down]キーを押して[所在地に同じ]を入力しておいて下さい。設定によりこのまま出力したり、所在地をコピーしたりを自動的に行います。
[所有者氏名]
2段設定ですが、通常は下段一行に入力します。所有者が共有の場合は上段と下段とに分けてください。会社名等で長文字列の名前の場合は、一段で書ききれない場合があります。そのときは、上段文字列の最後に[&]を付け加えて2段に書きこんでください。強制的に一段として出力します。
[所有者電話番号]
電話番号の局番()は、[-](ハイフン)で入力できます。03-3999-8888 は、03(3999)8888 と自動変換されます。
[所有者職業]
項目名欄の右隅にマークがあるものは、[Page Down]キーによる参照入力が可能です。参照表から選択してください。
その他の項目
仕様によって項目数が異なりますが、殆どの仕様で上記参照入力をサポートしておりますので、ご活用下さい。
損害概要
損害概要は、説明表から抽出します。[概要(家屋毎)]ボタンをクリックして下さい。
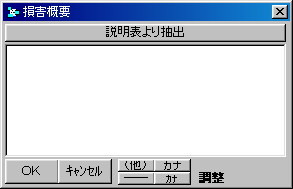
右図は損害概要編集画面です。[説明表より抽出]ボタンをクリックしてみてください。先程作成した説明表より損傷のある部分を抽出したと思います。抽出条件は[調整]をクリックして行います。
一通り入力しましたら、説明表で行ったプレビュー画面を開いてみてください。この時点で[総括表][建物調査一覧表]ができています。
事後調査
事後調査の写真説明表、台紙、住所等詳細の総括表、調査家屋一覧表を出力するところまでを、実際に行ってみます。
1.最初の設定
事後調査は、基本的に[タイトルセット]画面で仕様を[事後]にセットするだけで、スタートできます。登録名を事前と事後で分けたい場合は、[複製]ボタンをクリックしてその複製を作り、タイトルセットで登録名と仕様を変更してください。
ここでは、単に事前を事後に変更して説明します。なお、事後に仕様を変更しても、事前データはそのまま温存されますので、いつでも[事前]に仕様変更ができます。
登録名一覧画面で対象登録名行をクリックしておき、 をクリックして、[タイトルセット]を開きます。
をクリックして、[タイトルセット]を開きます。
[仕様]リストボックスから、[建設事後]を選択します。[OK]ボタンをクリックします。
事後調査書類作成の準備が終了しました。
2.写真説明表を作る
登録一覧画面最上段のツールバーにある、 をクリックします。
をクリックします。

家屋を追加するには、所有者コンボボックスの右側にある[追加]をクリックします。
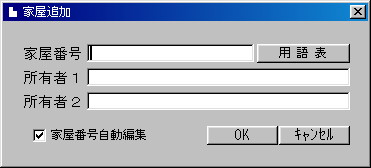
家屋新規作成(追加)時に開く家屋番号、所有者名入力ボックスには、家屋番号のみしか入力できません。
ここでは、家屋番号に[1]とだけ入力して[Enter]キーを押下してください。
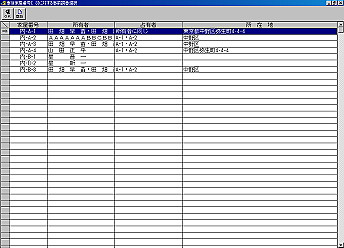
右図の事前部選択画面が開きますので、その中から今入力した家屋番号に該当する物件を選択します。これは、すべての事前調査物件が事後の対象にならない場合があることと、事前と事後とで家屋番号が相違することがあるからです。
ここで事前部に対象物件がない場合(事前なし事後)は、白紙で出力することも可能です。[空白]ボタンをクリックして下さい。しかし、すべて手入力となります。
事前部を選択した場合は、事前と全く同じ内容の事後となり、とりあえず被害なしの調書を出力します。

説明表が表示されましたら、内容を事後のそれに合うように調整します。被害がなければこの時点で説明表は完了です。
編集する場合の入力セル移動は以下のように行います。
右セルへ移動 : [Enter] または [Ctrl]+[→]
左セルへ移動 : [Shift]+[Enter] または [Ctrl]+[←]
上セルへ移動 : [Ctrl]+[↑] または [↑]
下セルへ移動 : [Ctrl]+[↓] または [↓]
移動直後は文字列が選択された状態になっています。また、参照リストから語句を選択したい場合は、[Tab]キーで参照リストへフォーカスを移動できます。上下の方向キーで語句を選択後[Enter]を押下すれば、セルの内容を選択語句で上書き後、フォーカスはもとのセルへ戻ります。
語句リストの内容は、セルの位置によって最適なリストが表示されるようになっていますし、日本語入力モードの切り替えも入力セル内容に最適化されます。
なおセル移動のキー操作は、オプション設定でのフレキシブルバー選択内容で変化しますのでご注意下さい。
3.総括表を作る
先ず、調査年月日を事後時点に変更します。経過年数は自動的に変化します。
損害概要(または状況)欄は、事前と事後で変化があった個所のみを自動抽出します。この場合、抽出リスト(損害概要編集画面の[調整]部分)に登録された語句(発生、拡大等)が、[差]記入列(当該仕様では[備考]列)に記入されていることが抽出条件となります。