事前調査
一般的に、需要が事前調査は事後調査の数倍あると考えられますが、それだけに事前調査の書類作成は、迅速性、正確性が何より求められます。
用語も統一していることが、判り易さや事後の適切な判定への手掛かりとなり、重要なことだと言えます。事前調査の書類作成はその殆どが写真説明表の編集に時間が割かれ、旧態然とした漢字入力では編集時間短縮には遠く及びません。
KOSは、事前写真説明表をコード入力として、これらの目的を達成します。
1.新規(家屋の追加)

家屋を追加するには、所有者コンボボックスの右側にある[追加]をクリックします。
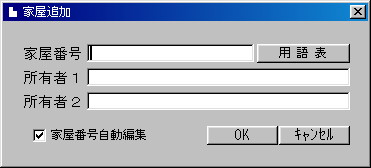
家屋新規作成(追加)時に開く家屋番号、所有者名入力ボックスには、とりあえず家屋番号のみ入力でも構いません。
所有者1と所有者2のいずれかに入力すれば、詳細画面の所有者名欄下段にそのまま反映されます。1段で入力できない長文字列の場合は1と2両方を使用して分けて入力して下さい。出力時にどうしても1段にしたい場合は、所有者1の最後に[&]を加えます。出力時に文字は小さくなりますが1段になります。
2.コード入力
コードは数字のみで行います。たとえば[ブロック塀]は、[4][Enter][1]で表現できます。[ブロック塀隙間]は、[4][Enter][1][Enter][2]となります。
これらの用語は、コード(数字)と常に一致しており、調査仕様に拘わらず、基本コードはすべて共通です。基本コードとは、御社で使われる写真説明の中で最低限共通に使われる用語集のことで、この部分まではどの現場(登録番号)でも共通となります。
あまり頻繁に登場しない基本以外の用語はその都度、現場単位で登録していくことになります。たとえば、隙間、破損等は殆どの現場で使用されますから、基本コードにしておいたほうが便利ですが、201号室のように他では使用価値のない用語は、基本コードに含まず、その都度必要に応じてコードを追加した方が効率的です。
殆どの場合、事前調査の写真説明用語は統一されていますので、コードで表現するのに適していると言えますが、コード入力では、現場サイドでのより厳密な用語統一が望まれます。
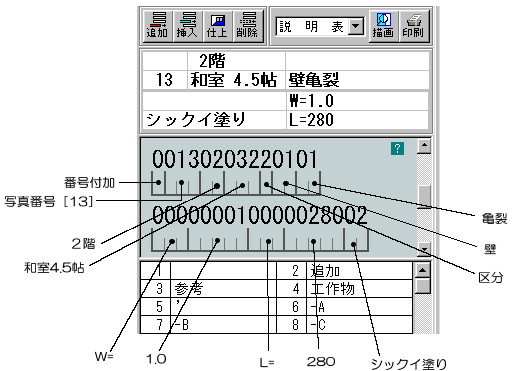
右図はコード入力の例です。
これは建設省(現 国土交通省)仕様で表示されるコードで、仕様によってはいくつかのコードが省かれます。
(建設省仕様では、これに仕上コードが追加されますが、説明上省いています。)
A.写真番号付加
[追加 10]や、[工作物 11]のように、写真番号の直前に付加する用語(コード)を入力します。用語の先頭に[-](ハイフン)が有る場合は、写真番号の後ろに連続して付加します。たとえば、写真番号がダブった場合の['](アッポストロフィ、ダッシュ)、[A]等アルファベット文字がその対象となります。
但し[']は、[-]が付いていなくても写真番号の直後に配置されます。写真番号がダブった場合に付加するそれ以外の文字に付いては、文字の直前に[-]を置いてください。それに続く文字は半角文字1文字のみです。
例えば[']は既にコード[5]に基本登録されていますから[5][Enter][16]とすれば、写真番号は[16']となり、[-A]をコード[6]に登録して[6][Enter][16]とすれば、写真番号は[16A]となります。
B.写真番号
写真番号は[996]まで登録可能です。[997]以上は特殊で、[997]は予約語、[998]は写真番号なしの[立会人]、[999]は番号欄が'写'となります。従って、これの後に続くコードは無視されます。写真番号はコードではなく、そのまま数値として取り扱われますが、数値以外の文字は受け付けません。[998, 999]のように特殊な文字を表現したい場合は、販売会社宛お申し込み下さい。
なお、番号[000](入力は[Enter]のみ)は、直前のコードに文字を更に追加する場合に使用します。写真番号が空白となり、直前の番号に付随した表現となります。台紙印刷では直前の写真番号を有するコードと一緒に扱われます。
C.階数
説明表の[名称](室名)欄に相当する個所の、階数部分です。次の[部屋名]と組み合わされて1行の上段に配置されます。階数は地上98階までと、地下9階までが表現できます。[2階]は[02]、地下1階は[-1]、中2階は[M2]/[m2]、屋上は[99]となります。オリジナルではこれ以外の表現方法は用意しておりません。なお[02]は[02]と入力するのではなく[2]と入力します。
D.部屋名
[階数]と組で1行の下段に配置されます。部屋名だけでなく[外部][外回り]等も登録できます。その場合、一般的には階数欄を[00]として空白とします。
[階数][部屋名]コード入力欄を、[Enter]・[Enter]で、[00][000]にすると、直前コードの[階数][部屋名]を参照し、初期設定の内容に沿って[〃]や、[階数][部屋名]がその欄に複写されます。
この原則は、コード図の[被写体状況]欄まで適用されます。
E.被写体名称の分類
[1]〜[4]まで分類されています。それ以外の数値は入力できません。この[1]〜[4]までの数値で次の[被写体名称]選択肢が分れます。
[1]
全景、外景、内景等、その語句で終了するコードの集まりです。従って[被写体状況]以降のコードは無視されます。
[2]
一般的に建物内部に分類される語句となります。もちろん[タイル]のように外部とも併用される語句も含まれます。
[3]
一般的に建物外部に分類される語句となります。[タイル]のように内部に登録されている語句は外部でも意図的に先の[2]を
選択してください。同じ用語を別々の分類に登録するのは非効率的です。
[4]
一般的に外構・その他に分類される語句となります。[塀][池][立木][看板]等がその対象となります。
この部分のコードは直接文字列化されるのではなく、次の[被写体名称]の分類としてのみはたらきます。
F.被写体名称
[被写体名称の分類]に応じた[名称]語句の集まりで、分類によりそれぞれ[99]まで登録可能です。この部分は次の[被写体
状況]と対になって表現されます。
G.被写体状況
ここでは[亀裂][隙間][破損]等が選択され、前出の[被写体名称]と対になり、例えば[塀][亀裂]が組み合わされて[塀亀裂]
のようになります。
[被写体名称]同様[99]まで登録可能です。(下図は、オプション設定にて[S]を選択したときの画面)
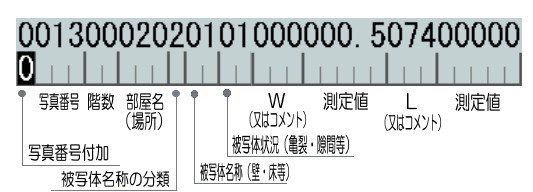 H.[W欄]
H.[W欄]
この欄を[Enter]で[000]として、次の[測定値]入力欄で[00000]以外の数値、例えば[1](自動的に[00001]となります)を入力
すると、[W=1]と表現されます。
[W=]が確定している場合は今の方法で可能ですが、[上W=]のように[W=]以外の語句を使いたい場合は、それに該当するコード
を既存のコードから選択するか、追加登録をして下さい。次の[測定値]と組み合わされて[上W=1.5]のように表現することができ
ます。
この欄を[Enter]で[000]として、次の[測定値]入力欄でも[Enter]等で[00000]にした場合は、なにもせずに通過します。
I.(W欄の)測定値
[W=1.0]と精度を上げたい場合は、入力欄で[1.0]として下さい。ただし、[0.5]の場合は前方を自動的に[0]で埋列しますから
[.5]で[0.5]と同格となります。
この測定値入力欄は、前方の[W]入力欄と対になります。
J.[L欄]
この欄を[Enter]で[000]として、次の[測定値]入力欄で[00000]以外の数値、例えば[450]を入力すると、[L=450]と表現され
ます。
[L=]が確定している場合は今の方法で可能ですが、[全周に有り]のように[L=]以外の語句を使いたい場合は、それに該当する
コードを既存のコードから選択するか、追加登録をして下さい。この場合次の[測定値]欄は[0]とします。
この表現方法は先の[W]欄でも使用可能です。
K.(L欄の)測定値
(W欄の)測定値入力欄と同等ですが、前方の[L]入力欄と対になります。[全周に有り]等のように測定値を伴わないものは[0]にして下さい。なお[W][L]入力欄で[000]として、この欄で[0]以外の測定値を入力したものについては、それぞれ[W=??][L=??]と自動的に表現されますが、[上W=1.5]のようにコード登録されたものについては、間の[=]は自動では付加しません。[上W=]と登録して下さい。
単位が[枚][本]のものについては、先に該当のコードを[W]か[L]欄に入力しておき、次に数値を入力します。
[10枚]は、[51][00010]となります。
3.コード登録
コードを登録するには、該当コード表を開いたところから始めます。
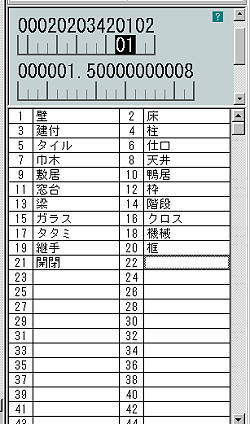
コード表は、各入力欄に該当する内容(語句)を表示しますが、設定メニューの[オプション]で、'コード表を常に表示する'にセットしていれば、入力欄にフォーカスが移動したときに自然に開きます。オフにしている場合は[下矢印キー]を押下します。
この時点ではフォーカスがコード入力欄にありますから、コードの追加登録はできませんが、フォーカスをコード表に移動させると、自動的に追加可能セルが選択され、登録が可能な状態になります。
※フォーカス: 入力テキストボックスでカーソルが点滅していれば、現在のフォーカスはその入力テキストボックスにあります。表をスクロールさせるために、スクロールバーをクリックすると、スクロールバーにフォーカスが移動します。特にそこでプログラムが指定していない限り、クリックした個所がフォーカスを持つことになります。フォーカスがその部品(オブジェクト)に無いと入力や選択はできません。フォーカスを移動するには、その場所をクリックするか[TAB]キーを押下してその部品を選択します。選択されているかどうかは、テキストボックスはカーソルが点滅しますが、一般的にはタイトルバーの[色]や点線の囲みでわかります。フォーカスがあることをアクティブになるともいいます。
語句を入力するには、自動選択されたセルをダブルクリックするか、[Enter]キーを押下します。
セルに直接登録したい語句を入力し、最後に[Enter]キーを押下してください。登録確認のメッセージで[OK]ボタンをクリックするか[Enter]キーを押下すると、その語句が登録された後、次の登録可能セルへフォーカスが移動します。この時点でコード入力欄に戻りたい場合は、その入力域をクリックするか[TAB]キーを押下して下さい。[Enter]キーを押下すれば続けてコード登録ができます。
コード登録可能セルでは[Enter]キーを押下したときに入力状態へ移行しますが、不可能なセルでは何も起こりません。登録不可能なセルとは、最終登録番号の次の次以降のセルです。上図の[22]とそれより前のセルには登録できますが、[23]より後のセルには登録できません。
4.コードの追加、挿入と削除
追加: 新規入力時には自動的に[追加]状態となります。更新時には、

をクリックします。追加モードになると同じボタンが、

になりますので、追加を終了したいときは、このボタンをクリックするか[Esc]を押下してください。
挿入: 挿入行は、現在表示されているコードの直前に配置されます。

をクリックします。挿入を中止したいときは、

をクリックするか[Esc]を押下して下さい。コード1行を最後まで入力し終わると、その時点で挿入は終了します。
削除: 現在表示されているコードを削除します。

をクリックして下さい。削除確認は行いません。
事後調査
原則として事後調査の説明表を作成するには、コードで作成された適正な事前調査説明表が必要です。もし事前調査が作成されていなければ、事前調査説明表をコードで作成して、事後説明表を作成したほうが速く作成できます。
KOSは、最初に事後説明書を自動作成するときに[被害なし]の調書を出力します。変化がある場合は、その個所を変更することで被害状況を掴むことができます。
1.新規(家屋の追加)

家屋を追加するには、所有者コンボボックスの右側にある[追加]をクリックします。
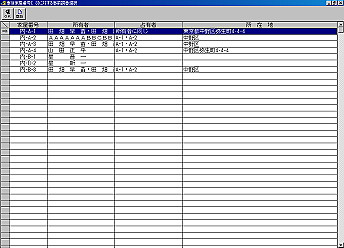
右図の事前部選択画面が開きますので、その中から今入力した家屋番号に該当する物件を選択します。これは、すべての事前調査物件が事後の対象にならない場合があることと、事前と事後とで家屋番号が相違することがあるからです。
ここで事前部に対象物件がない場合(事前なし事後)は、白紙で出力することも可能です。[空白]ボタンをクリックして下さい。しかし、すべて手入力となります。
事前部を選択した場合は、事前と全く同じ内容の事後となり、とりあえず被害なしの調書を出力します。
2.行の追加、挿入と削除
追加:

をクリックします。カーソルはその最終行へ移動し、入力待ちとなります。
挿入: 挿入したい行(その行の直前に挿入)をクリックし、

をクリックします。
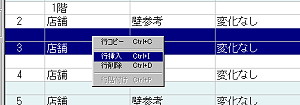
次の方法(右図)でも可能です。挿入したい行をクリックし、フォーカスを挿入したい行へ移します。次にマウスの右ボタンをクリックしますと、右図のようにポップアップメニューが開きますので、その中から[行挿入]を選択します。
これは[追加]以外のすべての編集操作をリクエストでき、効率的です。この部分については更にショートカットをサポートします。
図では見にくいですが、[行挿入]の右側に[Ctrl+I]とあります。これはポップアップメニューを開かなくても、編集行で直接[Ctrl]キーを押しながら[I]キーを押下すれば、同じことが実現できるということです。
なお、説明表では2行を1行として計算されます。
削除: 2行を1行として計算しますから、該当説明部2行を1度に削除します。
複写: 一般的にウィンドウズでコピーというときは、電気的記憶領域(電源を切ると消去される記憶域)のクリップボードに複写することを言います。ここでの複写も同じ意味です。クリップ領域へ複写されるだけですから、表面上は何も生じません。次の[貼り付け]と対で操作します。
貼り付け: [複写]でコピーされたクリップボードから、調書の指定行へ貼り付けします。このとき、上書きするのではなく指定行へ挿入されます。貼り付けは何度でも繰り返し操作することができます。
3.用語の登録
事後説明表の入力は、すべてワープロ形式の手入力ですが、少しでも効率化を図るため、用語参照表から入力セルへ選択した語句を複写できるようになっています。用語参照表を開くには、入力待ちの状態で[Page Down]キーを押下してください。
マウスで開くには、入力したい行を、ダブルクリックで入力待ちとした状態で、更にダブルクリックします。
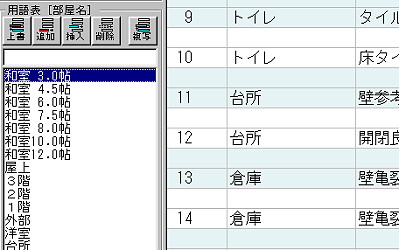
左図は[室名]欄入力時に[Page Down]キーを押下して、該当語句を選択しています。これらの語句は削除したり、追加したりが容易にできます。
行削除: 削除したい行を選択した状態で、

をクリックします。
行上書き: これは語句の修正に用います。修正するときに修正語句がテキストボックスに配置されていると便利ですので、修正語句を選択後、

をクリックして、テキストボックスにコピーしておきます。
修正が終了したら、

をクリックして上書きして下さい。
追加、挿入も可能な限り[上書き]と同じやり方で行った方が便利です。
コード登録事例集
1 全景
0 001 00 001 1 01 00 000 00000 000 00000
部屋名入力域の[001]は、[〃]設定がされている場合に、仕様によっては[〃]を出力しないために必要です。
4 壁隙間 W=1.5 全周
0 004 00 000 2 01 02 000 001.5 008 00000
全周という語句が[8]番に登録されている場合(配布時点)です。
15 壁亀裂 W=0.7 L=460
壁隙間 W=1.0 全周
0 015 00 000 2 01 01 000 000.7 000 00460
0 000 00 000 2 01 02 000 001.0 008 00000
1枚の写真に複数の損傷個所を表現しています。台紙印刷の際にはこの2行がブロックされます。
12 塀亀裂 右W=1.0 L=200
左W=0.7 L=210
0 012 00 000 4 01 01 026 001.0 000 00200
0 000 00 000 0 00 00 027 000.7 000 00210
上記を実際に調書に出力すると、
右W=1.0
12 塀亀裂 L=200
左W=0.7
L=210
となりますが、列が気になるようでしたら、
0 012 00 000 4 01 01 026 001.0 062 00200
0 000 00 000 0 00 00 027 000.7 062 00210
右W=1.0
12 塀亀裂 L=200
左W=0.7
L=210
とすることもできます。
18 柱傾斜 N=1.0/1000 E=2.0/1000
0 018 00 000 2 04 06 001 001.0 002 002.0
コード[W欄][L欄]の[001]〜[004]は、数値に続いて[/1000]を出力します。例では方位を使用して表現して
いますが、コード[1]〜[4]に[A][B][C][D]と登録しておけば[A=1.0/1000]の表現も可能です。
24 壁隙間 W=1.0〜W=1.5
配布版では上記表現はできませんが、以下の方法なら可能です。[〜]をコード[70]で登録したとします。
W=1.0〜
24 壁隙間 W=1.5
0 024 00 000 2 01 02 000 001.0 070 00000
0 000 00 000 0 00 00 000 001.5 000 00000
16 欠番
0 016 00 000 1 04 00 000 00000 000 00000